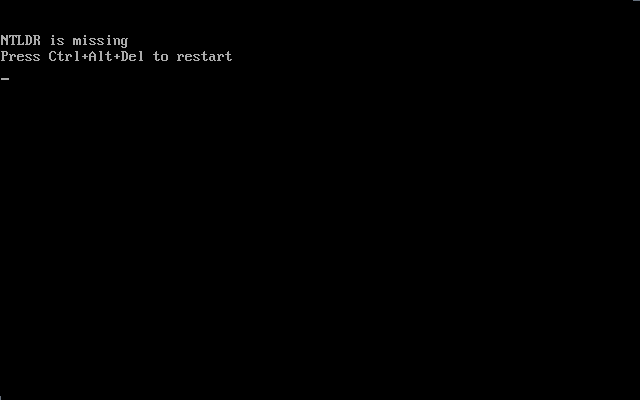How to Fix NTLDR is missing Errors Press Ctrl+Alt+Del to restart
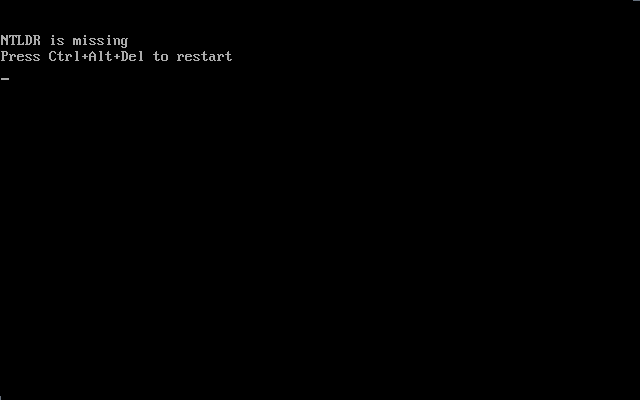
- Restart the PC. The NTLDR error could be a fluke.
- Check your floppy and optical (CD/DVD/BD) drives for media and
disconnect any external drives. Often times, the "NTLDR is Missing"
error will appear if your PC is trying to boot to a non-bootable floppy
disk, CD/DVD/BD, or external hard drive or flash drive.
Note: If you find that this is the cause of your problem and it's happening a lot, you might want to consider changing the boot order in BIOS so the hard drive with Windows installed is listed first.
- Check the hard drive and other drive settings in BIOS and ensure
they are correct. The BIOS configuration tells the computer how to use a
drive so incorrect settings can cause problems, including NTLDR errors.
Note: There is usually an Auto setting for hard drive and optical drive configurations in BIOS which is usually a safe bet if you're not sure what to do.
-
Restore the NTLDR and ntdetect.com files from the Windows XP CD. Restoring these two important system files from the original Windows XP CD may do the trick.
-
Repair or replace the boot.ini file.
This will prevent the NTLDR error if the cause of the problem is a
boot.ini file that is not configured properly for your Windows XP
installation.
-
Write a new partition boot sector to the Windows XP system partition. If the partition boot sector has become corrupt or isn't properly configured, you may receive the "NTLDR is Missing" error.
-
Repair the Windows XP master boot record. NTLDR error messages may also appear if the master boot record is corrupt.
-
Reseat all internal data and power cables. NTLDR error messages could be caused by loose or malfunctioning IDE cables.
Try replacing the IDE cable cable if you suspect it might be faulty.
-
Update your motherboard's BIOS. Occasionally, an outdated BIOS version can cause the "NTLDR is Missing" error.
-
Perform a repair installation of Windows XP. This type of installation should replace any missing or corrupt files. Continue troubleshooting if this does not resolve the issue.
-
Perform a clean installation of Windows XP.
This type of installation will completely remove Windows XP from your
PC and install it again from scratch. While this will almost certainly
resolve any NTLDR errors, it is a time consuming process due to the fact
that all of your data must be backed up and then later restored.
If you can't gain access to your files to back them up, understand that
you will lose them all if you continue with a clean installation of
Windows XP.
-
Replace the hard drive and then perform a new installation of Windows XP. If all else has failed, including the clean installation from the last step, you're most likely facing a hardware issue with your hard drive.